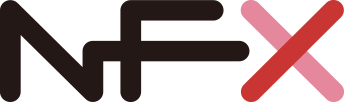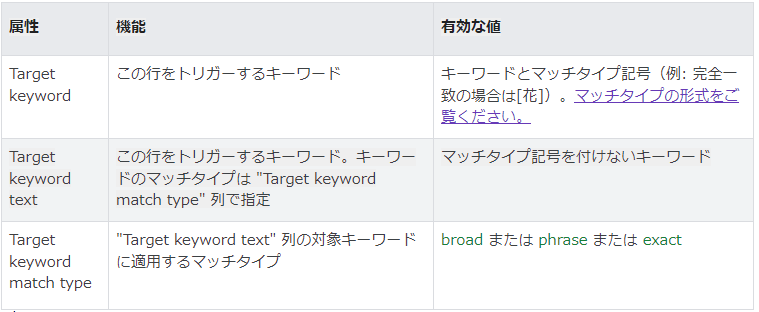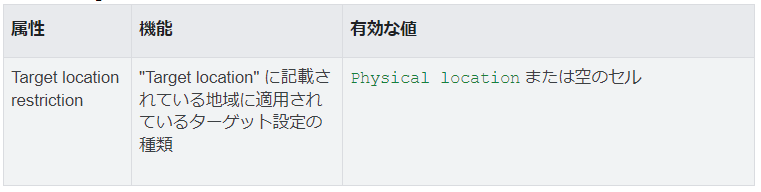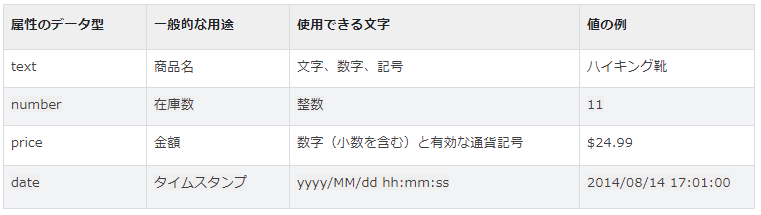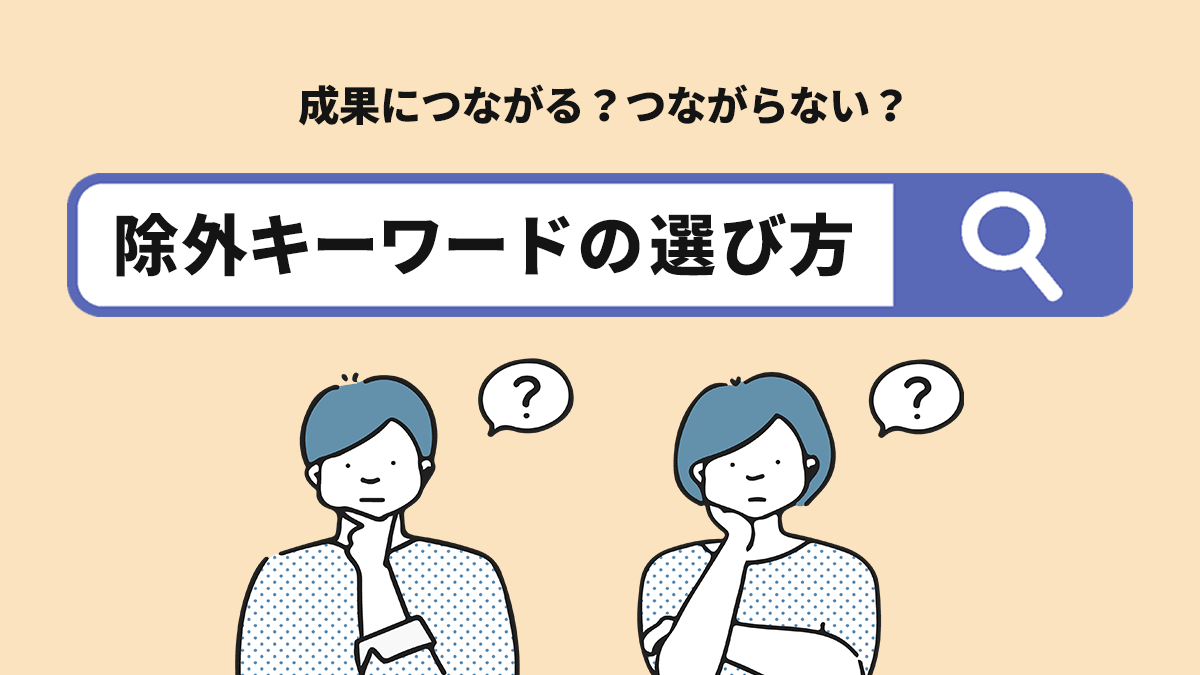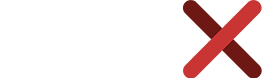広告カスタマイザの活用術~ターゲットユーザーにマッチした広告配信を~
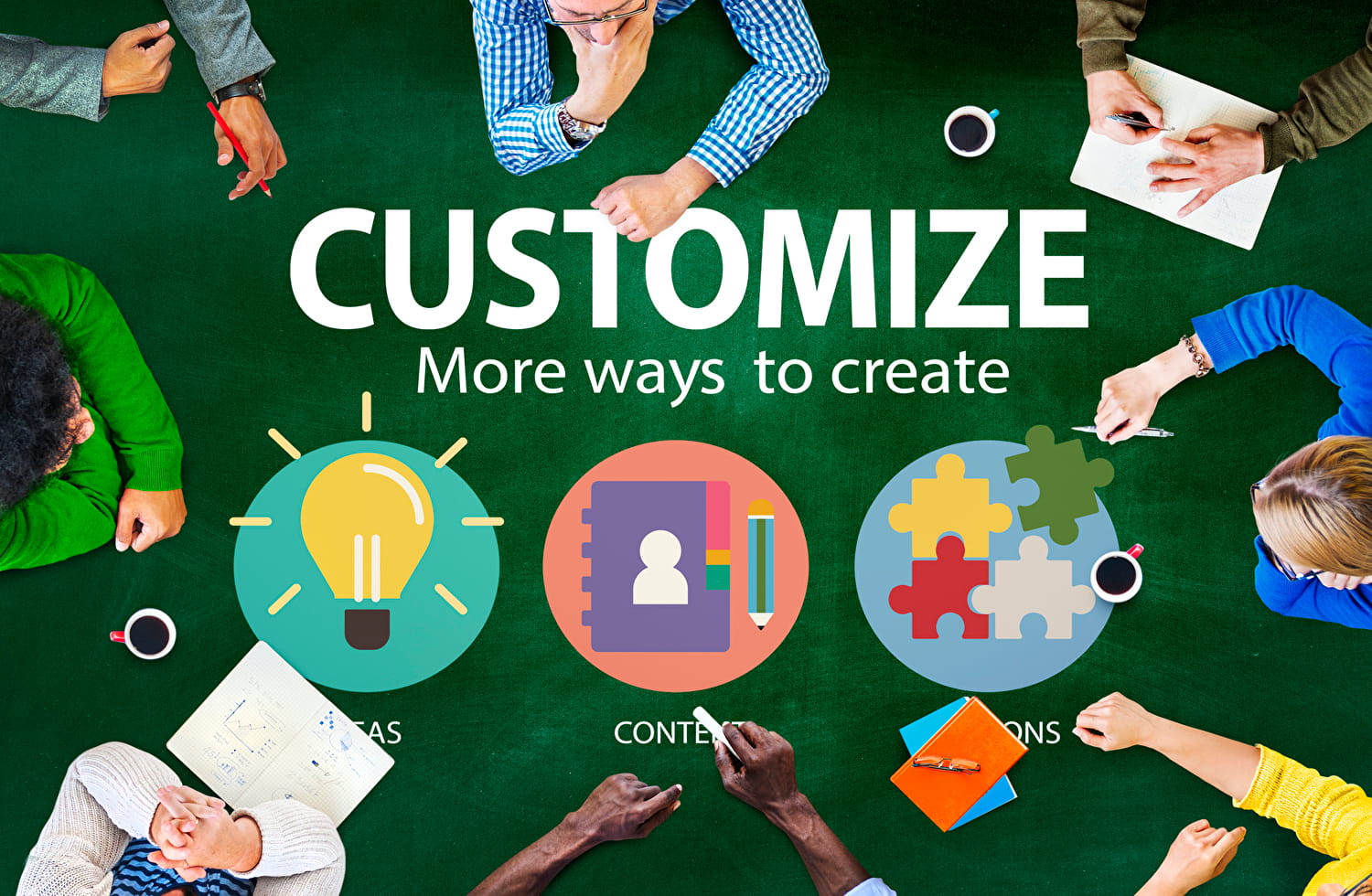
みなさんこんにちは。株式会社NF-Xの岸川です。
早速ですが、この記事をご覧になられてる皆さんは、検索ユーザーにとってより最適な情報を届けるために、日々キーワードや広告文を見直し・改善されてる事かと思います。その一方で、ターゲットユーザー毎にキーワードや広告文を追加・改善していった結果、アカウント構造が煩雑になって困り果ててる方も少なくないのではないでしょうか。
今回は、そんなあなたに「広告カスタマイザ(アドカスタマイザー)」という機能を利用して以下の3点を実現しましょう、というお話です。
※Googleでは広告カスタマイザ、Yahooではアドカスタマイザーと呼ばれますが、機能は同様ですので本記事では広告カスタマイザと統一させていただきます。
◆ターゲットユーザーに合わせて動的に広告文を切り替える
◆アカウント構造をシンプルにする
◆定期的に切り替えが発生する広告切り替え作業を、ある程度自動化する
広告カスタマイザはどのようなケースで効果的?
広告カスタマイザの仕様をお話する前に、私が考える広告カスタマイザの威力が効果的に発揮できるケースを3つご紹介します(※)。
・ケース①:キーワードによって動的に広告文を切り替えたい
・ケース②:配信地域ごとに異なる広告文を表示したい
・ケース③:定期的なイベント開催に合わせて、広告の日付を動的に切り替えたい
※他にも、期間限定セールではカウントダウン関数が効果的だったり、検索ユーザーの端末によって表示する広告文を切り替えたりと、様々な機能があります。
ケース①:キーワードによって動的に広告文を切り替えたい
ケース①は、私自身よく使用します。
例えば、「子猫 エサ」と検索してきたユーザーと、「マンチカン(=猫の具体的な種類) エサ」と検索してきたユーザー、それぞれで広告のタイトルを切り替えたいとします。
| ターゲットキーワード (Target Keyword) |
広告タイトル (カスタム属性:text1) |
広告タイトル (実際の表示イメージ) |
|---|---|---|
| +子猫 +エサ | 子猫 | 子猫のエサをお探しの方へ |
| +マンチカン +エサ | マンチカン | マンチカンのエサをお探しの方へ |
| [猫のエサ おすすめ] | 猫 | 猫のエサをお探しの方へ |
この場合、データフィードと呼ばれるファイルに、ターゲットキーワードと、それに対をなすテキストの一覧データを準備し、管理画面へアップロードしておきます。その後は広告文のタイトルを広告カスタマイザを用い、切り替えるルールを記載するだけです(詳細な設定方法は後述します)。
もし、広告カスタマイザを使用せずに、キーワード毎に広告文を切り替えたい場合は、広告グループを分ける事でしか実現できません。一方で、広告カスタマイザを使用すれば一つの広告グループにキーワードとカスタマイザを使った広告文、そしてデータフィードを準備するだけですので、よりシンプルなアカウント構造を実現できます(大概のアカウントは、広告カスタマイザを用いる事で広告グループを一つにまとめる事ができます)。
ケース②:配信地域ごとに異なる広告文を表示したい
ケース②は、特定の地域で検索している、または特定の地域に関心のあるユーザーに対して広告文を動的に切り替えたい時に活用できます。
例えば、東京にいるユーザーAと佐賀にいるユーザーBが「お土産」というキーワードで検索している場合、ユーザーAとユーザーBで広告文(タイトル・説明文)を切り替えたいとします。
| ユーザー | 対象地域 (Target Location) |
広告タイトル (カスタム属性:text1) |
説明文 (カスタム属性:text2) |
|---|---|---|---|
| A | 東京都 | 必見!地方のオススメお土産情報 | 都会ではなかなか手に入らない、地方独自のお土産情報が満載。 |
| B | 佐賀県佐賀市 | 必見!佐賀のオススメお土産情報 | あの◯◯が期間限定20%OFF。佐賀市内の店舗で限定セール実施中。 |
このような場合も、対象地域とそれに対をなす広告タイトル・説明文のテキストデータ一覧をデータフィードとして準備し、あとは広告カスタマイザを用いて切り替えるルールを記載するだけです(データフィードと広告カスタマイザを用いた広告文のイメージは後述します)。
もし、広告カスタマイザを使用せずに地域毎に広告文を切り替えたい場合は、キャンペーンを分ける事でしか実現できません。一方で、広告カスタマイザを使用すれば、同じキャンペーン・広告グループの中にカスタマイザを使った広告文、そしてターゲット地域に関するデータフィードを準備するだけですので、こちらもよりシンプルなアカウント構造を実現できます。
ケース③:定期的なイベント開催に合わせて、広告の日付を動的に切り替えたい
ケース③は、1ヶ月ごとに開催されるイベントなどで、広告文に開催日を記載してる時に活用できます。
例えば、毎月15日に佐賀でイベント開催してて、4/15~5/14までは“(5/15)佐賀でイベント開催”と表示し、5/15~6/14までは“(6/15)佐賀でイベント開催”と表示させたいとします。
| 対象期間(開始日) (Start date) |
対象期間(終了日) (End date) |
広告タイトル (カスタム属性:text1) |
|---|---|---|
| 2019/04/15 00:00:00 | 2019/05/14 23:59:59 | (5/15)佐賀でイベント開催 |
| 2019/05/15 00:00:00 | 2019/06/14 23:59:59 | (6/15)佐賀でイベント開催 |
このような場合は、データフィードにStart date、End dateで期間を指定し、その期間の間表示したいテキストデータを準備しておきます。あとは、ケース①、②と同様に広告カスタマイザを用いて切り替えるルールを記載するだけです(データフィードと広告カスタマイザを用いた広告文のイメージは後述します)。
イベントの度に日付を変えて広告入稿&切り替え作業をしているという方にとっては、タイムリーな機能ではないでしょうか?この機能を使えば、1回の入稿で1年分の入稿作業を終わらせる事もできますので、是非トライしてみて下さいね。
実際に広告カスタマイザってどう設定すれば良いの?
ここからは、データフィードの作り方、そして広告カスタマイザの記述方法について、ケース①を例に説明していきます。
①個々のキーワードに対して、どういう広告文を表示させるのか(目的)を明確にしておこう。
前提として、バラバラなキーワード群に対し、どういう訴求軸で広告文を切り替えるかを思い描いておいて下さい。どんなにバラバラなキーワード群でもターゲットとするユーザーは必ずグルーピングできるはずです。(1ユーザーに対して1キーワード・1広告文とか、、そんな事絶対しないですよね?w)
ケース①の例では、「マンチカンのエサ」という風に具体的な猫の種類で検索しているユーザーに対して、「猫」ではなく「マンチカン(猫の種類)」という風に広告文を切り替え、ユーザーが求めている情報によりマッチするように訴求を動的に切り替える事が目的です。
目的を考えておくと、データフィードを作る時に迷わずスムーズに作成できるので、絶対やりましょう。
②実際にデータフィードを作って管理画面へアップロードしてみよう。
①によって、ターゲットキーワードに対しどう広告文を切り替えるのか、が明確になってれば、あとはデータフィードのテンプレートに従って記入していくだけです。
では、早速テンプレートを入手しましょう。
Google広告の管理画面へログインし、広告カスタマイザを使いたいアカウントに切り替えて、
「ツール」→「ビジネスデータ」→「+(青色で表示)」→「広告カスタマイザデータ」から
「広告カスタマイザのデータ テンプレート(CSV ファイルとしてダウンロード)」を押してダウンロードします(※)。
※こちらのヘルプページからもダウンロードできます。
(広告カスタマイザのデータ テンプレート(.csv) というリンクをクリックするとダウンロードされます)
https://support.google.com/google-ads/answer/6093368?hl=ja
取得したテンプレートファイルがコチラ。
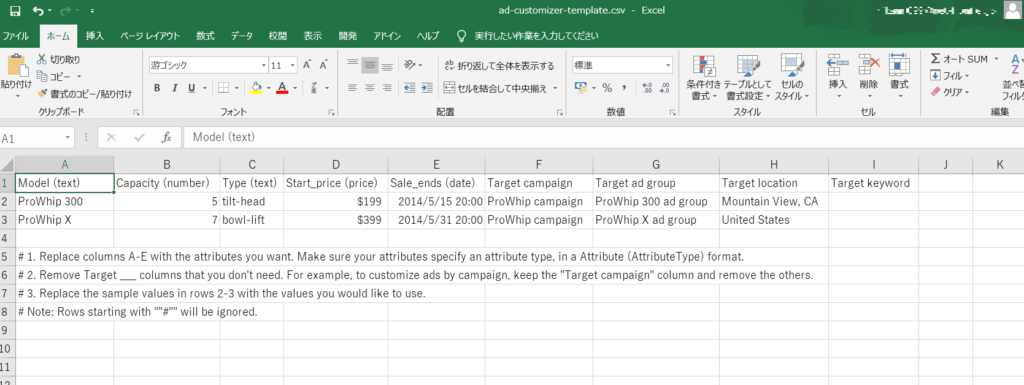
テンプレートは様々な機能の例として記載されてるものであり、不要な情報や不足している情報があり、分かりづらいです。なので、コチラをベースにデータフィードを作っていきますが、必要な情報のみアップロードすればあとはGoogleが理解してくれますので、不要な情報は削除します(足りない情報は追加します)。
ケース①の例でいうと、必要な情報は下記となります。
・ターゲットキーワード(Target Keyword text):登録しているキーワードです。
・マッチタイプ(Target keyword match type):登録しているキーワードのマッチタイプです。
・テキスト(text1):キーワードに対して表示する、動的に切り替えたいテキストデータです。
・キャンペーン(Target campaign):登録してるキーワードが所属するキャンペーンです。
・広告グループ(Target ad group):登録してるキーワードが所属する広告グループです。
この必要な情報のみファイルに記載してアップロードすればOKです。ケース①のデータフィード
はこうなります。
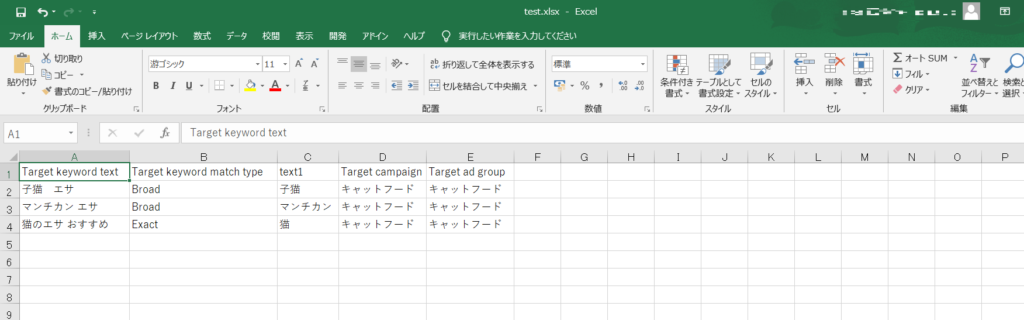
少し余談ですが、ターゲットキーワード・マッチタイプの指定方法には2種類あります。
★引用元:Google広告ヘルプページ(広告カスタマイザの設定-ターゲット設定の属性)
個人的には、ターゲットキーワードとマッチタイプを別々に指定する方が分かりやすいので「Target Keyword text」「Target Keyword match Type」を分けて記載しておりますが、「Target Keyword」のみ記載する方法でも同じ事ができます。
それでは、今作ったデータフィードを管理画面へアップロードしてみましょう。
※管理画面へデータフィードをアップロードする前に、「キャンペーン(Target campaign)」や「広告グループ(Target ad group)」の情報が管理画面上に無いとエラーになります。本記事ではキャンペーンや広告グループの作成方法までは記載しませんのでご了承下さい。
アップロードは、テンプレートをダウンロードした場所と同じ場所でできます。
(「ツール」→「ビジネスデータ」→「+(青色で表示)」→「広告カスタマイザデータ」)
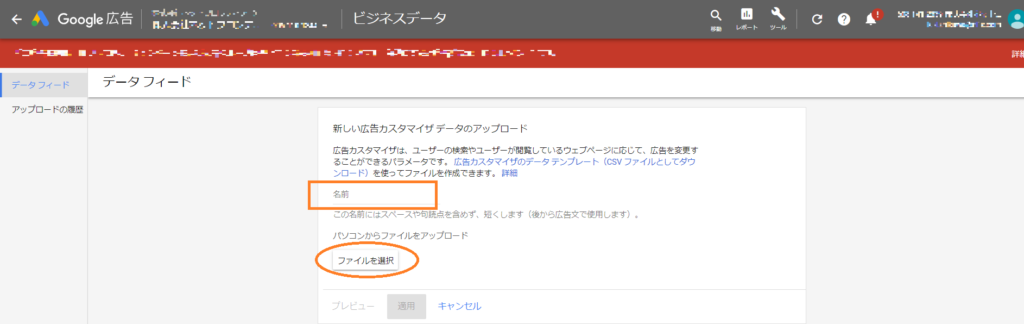
ここからファイルをアップロードして、広告カスタマイザの名前を付けます。
(どのファイルがどの広告カスタマイザの事を示してるのかが分かるように、ファイル名と広告カスタマイザの名前は分かりやすくしておく事をオススメします。)
今回は、ファイル名:test.xlsx(※)、広告カスタマイザの名前:testとしてアップロードします。
※テンプレートのファイル形式は.csv形式ですが、実は.csvの他に.xls、.xlsx、.tsvファイルのいずれかの形式であればアップロードできます。csvファイルだと稀に文字化けしてしまうケースがあるため、私はいつも.xlsx形式でアップロードしています。
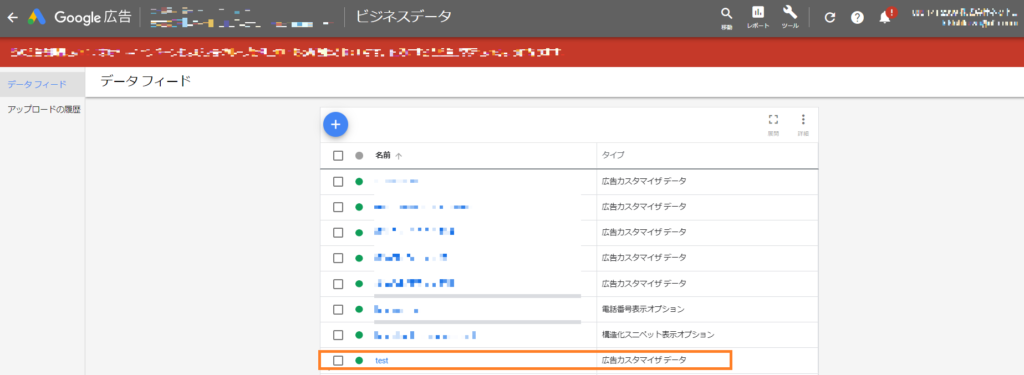
これでtestというデータフィードがアップロードできました。
ちなみにデータフィードの中身はこんな感じ。
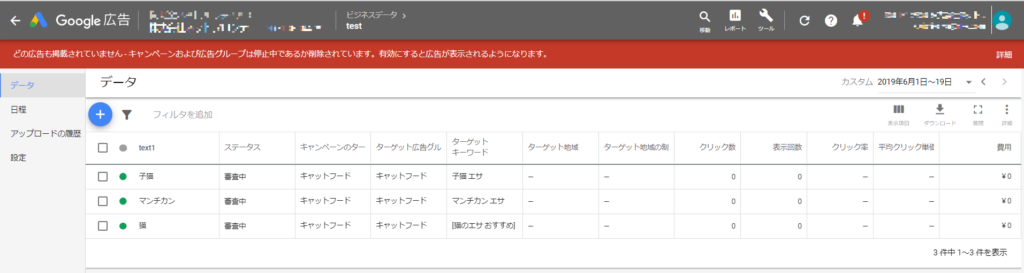
以上でデータフィードの登録は完了です。それでは、最後の仕上げ、広告文に広告カスタマイザのルールを記載して、データフィードのテキストで動的に切り替わる広告文を入稿してみましょう。
③広告カスタマイザを用いた広告文を入稿しよう。
いよいよ最後の工程です。先程アップロードしたデータフィードが広告文として上手く動作するように広告文を記載します。ケース①の例だと、こうです。
| キャンペーン名 (Campaign) |
広告グループ名 (Ad Group) |
タイトル1 (Headline1) |
|---|---|---|
| キャットフード | キャットフード | {=test.text1:猫}のエサをお探しのアナタへ |
※タイトル2や説明文などは省略しております。
{}で囲んでる箇所が広告カスタマイザの部分です。=test.text1はデータフィードに登録しているルールに従って動的に広告文(text1)が挿入されます。
今回使用した例のデータフィードに当てはめると、下記になります。
◆「子猫 エサ」というキーワードで検索しているユーザーへ表示する広告文(タイトル):
→「子猫のエサをお探しのアナタへ」
◆「マンチカン エサ」というキーワードで検索しているユーザーへ表示する広告文(タイトル):
→「マンチカンのエサをお探しのアナタへ」
そして、:猫の部分はデフォルト値と呼ばれるもので、デフォルト値を使用すると、動的に変換した広告文が表示文字数(=全角15文字)を超える場合に自動的に「猫」に変換して表示してくれます。
ここで、デフォルト値が使われる例(表示文字数を超える例)を一つ考えてみましょう。
★表示文字数を超える例:
キーワード「+アメリカンショートヘア +エサ」、text1:「アメリカンショートヘア」
この場合、広告文(タイトル)はどう表示されると思いますか?
→広告文(タイトル)=「アメリカンショートヘアのエサをお探しのアナタへ」(=全角23文字)
単純に変換するとこうなりますよね。
デフォルト値は、このように置き換えた後の表示文字数が仕様をオーバーしてしまった場合に機能し、「猫のエサでお困りのアナタへ」に置き換えて表示します(もし、デフォルト値を指定せず、表示文字数もオーバーする場合、広告は表示されません!)。
広告カスタマイザを使用して広告文を動的に置き換える場合は、置き換えた後の文字数にも気をつけるようにして下さいね。
補足
参考までに、ケース②やケース③のデータフィードと広告文の例も記載しておきます。
ケース②:配信地域ごとに異なる広告文を表示したい
では、まずデータフィードから
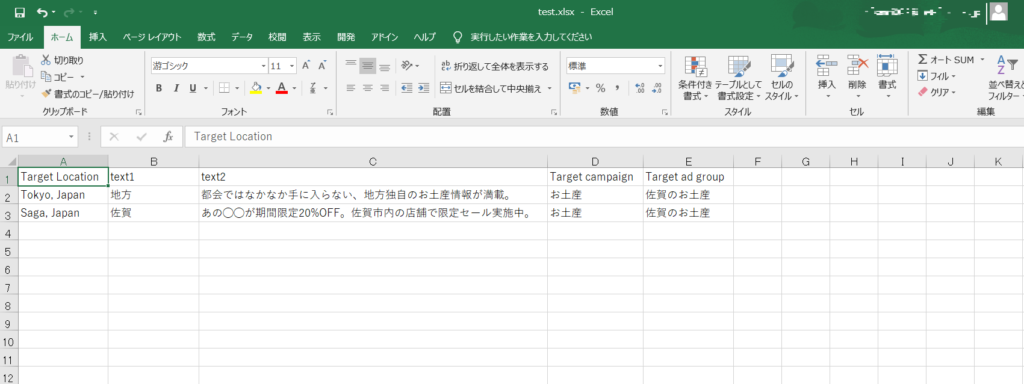
Target Locationに地名を指定し、text1、text2の項目を作ってそこにテキストデータを指定します。そして対象となるTarget Campaign、Target ad groupを指定して管理画面へアップロードしたら準備完了です。
(アカウント全体でデータフィードを使う場合は、Target Campaign、Target ad groupの指定は不要です。列ごと削除して下さい。)
※ちなみに、Google広告で指定可能な地域一覧のファイルについては、下記ヘルプページからダウンロードできます(地域ターゲティング表 というリンクをクリックするとダウンロードページに遷移します)。
https://support.google.com/google-ads/answer/1722043?hl=ja
余談になりますが、Google広告で地域でターゲティングする際は「Target Location」のオプションとして「Target Location restriction」を付与する事も可能です。
★引用元:Google広告のヘルプページ(広告カスタマイザの設定-標準の属性)
https://support.google.com/google-ads/answer/6093368?hl=ja
「Target Location restriciton」を指定しない場合は、「特定の地域で検索している、または特定の地域に関心のあるユーザー」に配信されますが、「Target Location restriction」を指定する事で「特定の地域で検索しているユーザー」にのみ配信する、という事ができます。
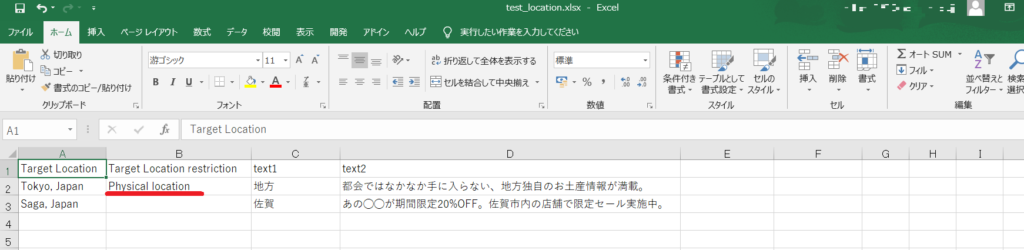
今回のデータフィード(Target Location=Tokyo, Japan)に対して、「Target Location restriction」=“Physical location” を指定した場合を例にしましょう。この場合、東京に居るユーザーが「お土産」と検索した場合は入稿している広告文が表示され、京都に居るユーザーが「お土産」と検索した場合はこの広告文は反応しないという事になります。
◆所在地:東京かつ「お土産」というキーワードで検索しているユーザー:
→広告文(タイトル1)=「必見!地方のオススメお土産情報」
◆所在地:京都かつ「お土産」というキーワードで検索しているユーザー:
→※広告文は表示されません。
要は、「Target Location restriction」を指定する事で、ユーザーがどこに居るかで表示内容を変化させるのか、または、どこに居るかに加えユーザーが関心のある地域も踏まえて表示内容を変化させるのか、どちらを選択するかということです。このあたりは、お客様のビジネス特性によって変化すると思うので、正しい設定を心がけましょう。
話を戻しまして、入稿する広告文はこちらになります。本例では、データフィード名:test_locationとしております。
| キャンペーン名 (Campaign) |
広告グループ名 (Ad Group) |
タイトル1 (Headline1) |
説明文1 (Description Line1) |
|---|---|---|---|
| お土産 | お土産 | 必見!{=test_location.text1:全国}のオススメお土産情報 | {=test_location.text2:なかなか手に入らない、地方独自のお土産情報が満載。} |
※タイトル2や説明文2などは省略しております。
ケース③:定期的なイベント開催に合わせて、広告の日付を動的に切り替えたい
この場合のデータフィードは、イベントの開催期間(Start date、End date)とテキストデータ(この例では“日付”の列)で構成します。それがこちら
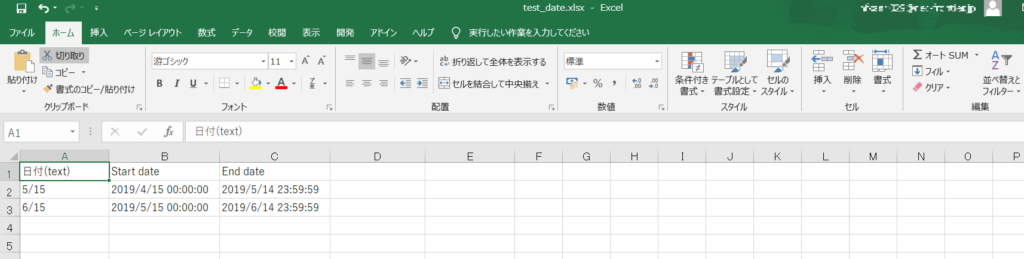
※日付の箇所は、(text)を記載してないと上手く動作しない可能性があるので付けるようにして下さい。
日付(text)には、表示したい日付を記載し、Start date=「配信期間の開始日」、End date=「配信期間の終了日」を指定し、管理画面へアップロードしたら、準備完了です。
また余談になって申し訳ありませんが、(text)とは「属性のデータ型」を指定してます。
Google広告のデータフィードでは、以下の「属性のデータ型」を指定する事ができます。今回は、日付を文字列として表示させたいため、(text)と記載し、「日付の列は文字列です」と指定してます。
★引用元:
Google広告のヘルプページ(広告カスタマイザの設定-属性のデータ型(カスタム属性用))
https://support.google.com/google-ads/answer/6093368?hl=ja&ref_topic=6031980
度々、脱線してしまいすみません。。。
では、話を戻しまして、入稿する広告文はこちらになります。本例では、データフィード名:test_dateとしております。
| キャンペーン名 (Campaign) |
広告グループ名 (Ad Group) |
タイトル1 (Headline1) |
|---|---|---|
| 佐賀_イベント | イベント開催 | {=test_date.日付}佐賀でイベント情報 |
※タイトル2や説明文などは省略しております。
広告カスタマイザ利用時の注意点
ここまで広告カスタマイザを使用する事のメリットや設定方法について述べてきましたが、注意点もあります。(文字数オーバーも注意点の一つです)
なので、ここからは広告カスタマイザを使用する際の注意点について共有させて頂きます。
①広告カスタマイザを使って、最終リンク先URLを動的に変更することは出来ません。
広告カスタマイザで動的に変更できるのは、あくまで広告のタイトルと説明文、表示URLのパスについてだけです。最終リンク先URLを広告文によって動的に変更したい場合は、広告文をもう一つ作成して最終リンク先URLを切り替えて下さい。
②デフォルト値を使用した広告カスタマイザの広告文を使用する場合、Target Keywordで指定した以外のキーワードでも反応する場合があります。
③デフォルト値を使用しない広告カスタマイザの広告文を使用する場合、同一広告グループ内に、1つ以上広告カスタマイザを使わない広告文が必要です。
デフォルト値を使用しない広告カスタマイザの広告文を利用する際は、同じグループに通常の広告文(広告カスタマイザを利用していない広告文)を設定している必要があります。
もしも、広告カスタマイザが利用できない場合に、通常の広告文が配信されるためです。
④広告配信のオン/オフまで広告カスタマイザでコントロールできるわけではないので、配信日時などをデータフィードで指定してるとしても細心の注意を図って運用するようにして下さい。
②で述べたデフォルト値を使用してる場合は特に要注意です。広告カスタマイザはあくまで条件に合致した場合にデータフィードで指定したデータに置き換えて広告文を表示する機能です。よって、配信期間外であっても広告の配信設定がオンであれば、デフォルト値が反応し、デフォルト値を使用した広告カスタマイザの広告文が配信される事があります。
まとめ
最後まで読んでいただきありがとうございました。
冒頭で述べさせて頂いた通り、私と同じように「アカウント構造が煩雑になって困り果ててる方」という方は少なくないと思います。本記事が少しでもそういった方々の手助けになれれば嬉しいです。
時代の流れ、AIの進化とともにアカウント構造の考え方も変化していきます。より効率的に、そして効果的な広告配信ができるよう、一緒に考えていきましょう。
また、今後も定期的にブログを更新していきますので、参考にして頂けたら幸いです。
- ・広告代理店にお願いしているが、思ったような効果が出ていない
- ・自社で広告を運用しているが、今のやり方で良いのかわからない
アカウント診断では、
- ・キーワードやターゲティングの設定は適切か
- ・広告クリエイティブはユーザーニーズと広告プラットフォームの仕様を理解して作成できているか
- ・キーワードの追加、除外、広告のABテストなどPDCAを回せているか
- ・予算配分は適切か
- ・効果的な配信方法の漏れがないか